목록이미지 (5)
말랑말랑제리스타일
 파이썬으로 Pillow로 이미지 비율 맞춰서 크기 조정하기
파이썬으로 Pillow로 이미지 비율 맞춰서 크기 조정하기
파이썬의 이미지 작업에는 Pillow나 Open CV 중 하나가 주로 사용됩니다. 여기서 오늘은 좀 더 간단한 Pillow를 이용해서 파이썬에서 이미지 크기를 조절하는 방법을 알아봅시다. 먼저 이미지 비율과 관계없이 크기를 조절하는 방법을 알아보고 두 번째로 이미지 비율에 맞춰서 가로 세로 비율이 깨지지 않게 이미지 크기를 조절하는 방법을 알아볼 겁니다. 파이썬 이미지 크기 조정 준비 사항 - 파이썬, Pillow 설치 먼저 파이썬으로 이미지 크기를 조정하기 위해 준비되어야 할 사항입니다. 일단 파이썬을 이용할 것이기 때문에 파이썬이 설치되어있어야 하고 라이브러리를 제대로 땡겨쓸 수 있어야겠죠. 두 번째로 파이썬의 이미지 컨트롤 라이브러리인 Pillow가 설치되어있지 않다면 하기 명령을 터미널에 입력해서..
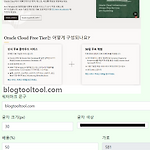 사진에 무료로 워터마크 넣는 사이트 추천
사진에 무료로 워터마크 넣는 사이트 추천
사진에 무료로 워터마크를 넣는 사이트 하나 추천하려고 하는데요. 워터마크란 이미지에 문구를 넣어서 내가 어딘가에 올린 이미지가 아무 출처 없이 떠돌게 하지 않기 위한 방법이죠. 원리는 간단히 이미지의 한 영역에 이미지의 일부로 글자를 넣어주는 방법인데 이게 굳이 워터마크를 넣겠다고 그림판이나 포토샵 등 이미지 편집 프로그램을 여는 게 번거롭거든요. 그래서 무료로 회원가입도 필요 없이 간편하게 사진에 워터마크를 넣는 사이트를 두 개 추천하려고 합니다. 사진에 워터마크 넣는 사이트 추천 1 - 블록툴툴 워터마크 먼저 첫번째로 소개드릴 사이트는 가장 단순하고 쉽게 텍스트 워터마크를 추가할 수 있는 블록툴툴이라는 사이트입니다. http://blogtooltool.com/watermark.html 블록툴툴 블록툴..
 플러터 이미지 사용하기
플러터 이미지 사용하기
플러터에서 이미지를 소스에 추가해서 사용하는 방법입니다. 플러터 이미지를 소스에 추가해서 사용하기 먼저 프로젝트 폴더 밑에 images 폴더를 추가해 줍니다. 물론 이름은 어떻든 상관없지만 플러터에서 추천하는 이름으로 사용해 봅시다. 이제 생성된 images 폴더 밑에 이미지를 추가해 줍니다. jpeg든 png든 상관없습니다. GIF도 사용해보지는 않았지만 될 것으로 생각됩니다. 다음으로 pubspec.yaml 파일을 수정해 줄 겁니다. 파일을 열어서 내리다 보면 assets라고 주석 처리된 부분이 있을 겁니다. 해당 부분의 주석을 풀어주고 상단의 uses-material-design: true와 들여 쓰기를 맞춰줍니다. 여기서 들여쓰기를 실수하면 에러가 납니다. 다음으로 assets 밑에 - image..
 구름 IDE에서 파이썬 PIL 이미지 미리보기
구름 IDE에서 파이썬 PIL 이미지 미리보기
구름 IDE에서 기본적으로 이미지 쇼 형태로 창의 띄워서 이미지를 보는 메서드를 사용하는 게 불가능하죠. 하지만 Open CV나 PIL을 사용해서 이미지를 불러온 뒤 확인하고 싶을 때가 많은데요. 일반적인 방법은 아니지만 두 가지 방법을 소개드립니다. 먼저 첫번째는 주피터 노트북을 사용해 미리 보는 방법, 그리고 하단에 소개할 두 번째는 그냥 이미지를 바로 저장해서 쉽게 보는 방법입니다. 사실 두번째 방법이 미리 보기라는 타이틀과는 어울리지 않지만 많이 간단하긴 합니다. 두 번째 방법만 보실 분은 스크롤을 내려주세요. 컨테이너에 주피터 노트북 사용 가능하도록 설정하기 먼저 구름 IDE의 컨테이너 목록으로 가서 파이썬 컨테이너의 우측 상단에 ... 버튼을 눌러 컨테이너 설정으로 들어가 줍니다. 그리고 화면..
 파이썬으로 테서렉트 OCR로 웹 이미지에서 글자 추출하기
파이썬으로 테서렉트 OCR로 웹 이미지에서 글자 추출하기
파이썬으로 테서렉트 OCR을 이용해 웹 이미지에서 글자를 추출하는 방법을 알아봤습니다. 환경은 구름 IDE에서 별도 설정하지 않고 파이썬으로 컨테이너를 만들고 커맨드로 테서렉트를 설치해 진행했습니다. 파이썬에서 테서렉트 사용하기 위한 환경 설정 먼저 구름 IDE에서 테서렉트를 사용하기 위해 리눅스 환경의 컨테이너에 테서렉트를 설치해 줍니다. 방법은 간단합니다. 컨테이너를 실행하면 하단에 터미널이 나오죠. 여기에 아래 명령어를 입력해 줍니다. sudo apt install tesseract-ocr 이렇게 입력하면 설치 문구가 주르륵 나오면서 설치됩니다. 그리고 만약 이미지에서 한글 텍스트를 파싱 하고 싶다면 아래와 같은 명령어를 추가로 입력해 줍니다. sudo apt-get install tesseract..
