말랑말랑제리스타일
티스토리 블로그 개설 순서대로 따라하기 본문
티스토리 블로그 개설하는 게 상대적으로 네이버 블로그보다는 번거롭죠.
순서대로 따라만 하시면 구글 서치콘솔 연동까지 할 수 있는 매뉴얼입니다.
티스토리 신규 블로그 개설하기
먼저 신규 블로그 개설을 위해 티스토리에 로그인을 해줍니다.
우측 상단의 아이콘을 클릭하고 계정 관리로 들어가 줍니다.
그럼 이제 운영 중인 티스토리 블로그 리스트가 나오고 하단에 새 블로그 만들기 버튼이 나오죠.
이 버튼을 눌러줍니다.
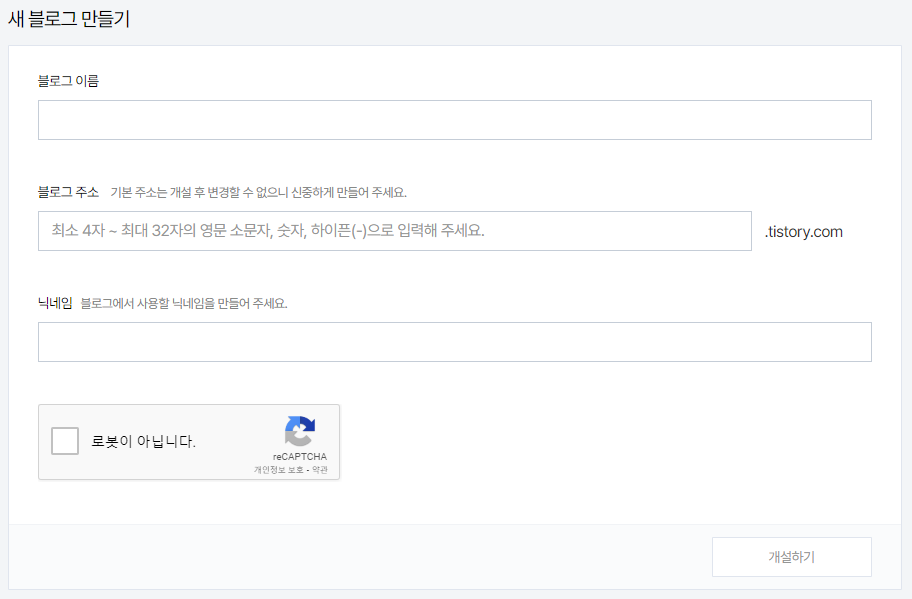
티스토리 블로그 개설 화면이 나오면 해당 블로그 이름, 블로그 주소, 닉네임을 설정해줘야 합니다.
작성 후 개설하기를 눌러줍니다.
이제 개설이 완료됩니다.
운영중인 블로그 리스트에서 새로 만든 블로그 이름을 클릭합니다.
그리고 좌측 "쓰기" 버튼을 눌러 적당히 포스팅 하나 써줍니다.
다시 카테고리 관리로 가서 카테고리 하나를 적당히 추가해 준 뒤 저장을 해줍니다.
그리고 먼저번에 썼던 포스팅 카테고리를 수정해서 여기로 넣어줍니다.
추가로 하단의 관리자를 클릭해서 스킨을 바꾸거나 꾸미고 싶은 내용을 꾸며줍니다.
자 여기까지 블로그 개설하기였다고 보면 됩니다.
그럼 티스토리에 막 유입이 되냐? 그건 아닙니다.
티스토리 검색 유입 만들기
먼저 티스토리는 기본적으로 다음 카카오 관할이라 다음에서는 별다른 작업을 하지 않아도 검색이 됩니다.
그러나 티스토리 유입의 꽃은 역시 구글이죠. 여기에 네이버도 무시할 수 없는 부분이고요.
이제 구글과 네이버에서 새로 만든 티스토리 블로그가 검색이 되도록 해줄 겁니다.
티스토리 구글에서 검색되게 하기
먼저 구글 서치콘솔로 들어갑니다.
구글에 서치콘솔이라고 검색해도 좋고 아래 링크로 들어가도 좋습니다.
Google Search Console
Search Console 도구와 보고서를 사용하면 사이트의 검색 트래픽 및 실적을 측정하고, 문제를 해결하며, Google 검색결과에서 사이트가 돋보이게 할 수 있습니다.
search.google.com
로그인을 하시고 좌측 상단을 봐줍니다.

제 블로그 주소가 적힌 저곳을 눌러서 속성 추가를 해줍니다.
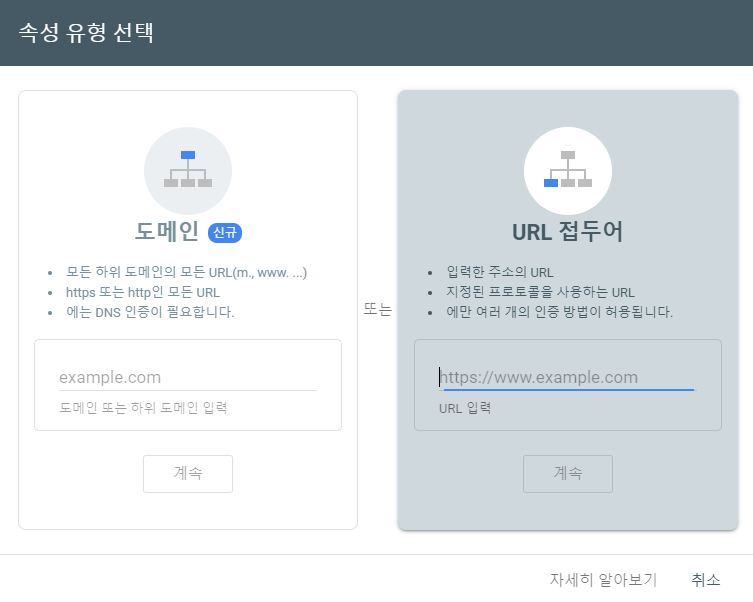
URL 접두어를 선택하고 커서 부분에 새로 만든 블로그 주소를 입력해 줍니다.
그리고 다른 확인 방법의 HTML 태그로 확인하기를 눌러줍니다.
그럼 1번에 복사 버튼이 나오죠.
이 버튼을 누르고 다시 티스토리로 돌아갑니다.
관리자 모드에서 스킨 편집을 눌러줍니다.
그리고 우측의 HTML 편집을 눌러줍니다.
<head>
<meta charset="UTF-8">
<meta name="viewport"
content="user-scalable=no, initial-scale=1.0, maximum-scale=1.0, minimum-scale=1.0, width=device-width">
<title>티스토리 블로그 개설 순서대로 따라하기</title>
<link rel="stylesheet" href="./style.css">
<script src="//t1...."></script>
여기 붙여넣기
</head>
여기 붙여 넣기라고 적어놓은 저기다가 붙여 넣어줍니다.
그리고 다시 서치콘솔로 돌아가서 확인 버튼을 눌러줍니다.
그럼 소유권이 확인되었다는 메시지가 나옵니다.
이제 좌측 상단에 방금 등록한 티스토리 블로그를 선택할 수 있게 되었죠.
선택하고 "Sitemaps" 메뉴로 들어갑니다.
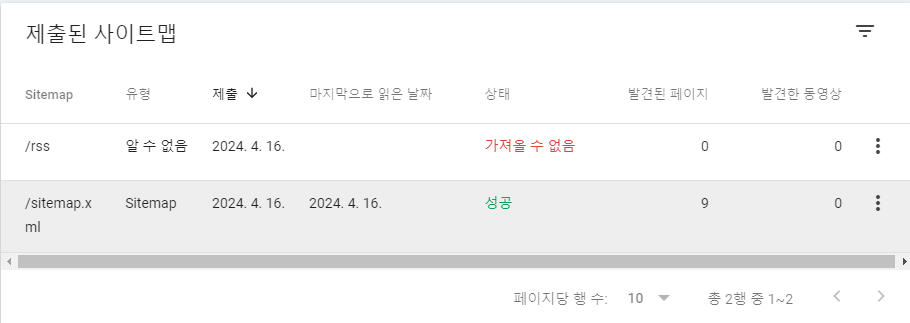
그림과 같이 "sitemap.xml"과 "rss"를 넣어줍니다.
가져올 수 없다고 나오는데 금방 가져와집니다. 만약 이 상태가 10분 이상 넘어가면 오타가 있는지 다시 확인해 줍니다.
마지막으로 아까 쓴 글의 주소를 복사해서 상단의 돋보기 모양으로 "모든 URL 검사"라고 된 부분에다가 붙여 넣어줍니다.
그럼 URL이 구글에 등록되어있지 않다고 나오죠?
색인 생성 요청 버튼을 누르면 끝납니다.
티스토리 네이버에서 검색되게 하기
자 이제 네이버에서도 검색되게 해 봅시다.
이게 언제부터인지 네이버에서도 검색 유입이 꽤 생기기 시작하더라고요.
미리 해두면 좋겠죠.
네이버에 가서 서치 어드바이저라고 검색하거나 아래 링크로 들어가 줍니다.
네이버 서치어드바이저
네이버 서치어드바이저와 함께 당신의 웹사이트를 성장시켜보세요
searchadvisor.naver.com
그리고 우측 상단의 웹마스터 도구를 눌러줍니다.
그리고 주소 입력하는 부분에 티스토리 주소를 입력해 줍니다.
역시나 사이트 소유주 확인하는 화면이 나오죠.
HTML 태그를 선택하고 아까 붙여 넣은 부분 밑에, 그러니까 "</head>"라고 되어있는 윗줄에 이걸 붙여 넣어줍니다.
그리고 다시 서치 어드바이저로 가서 소유 확인을 눌러줍니다.
이제 티스토리 블로그가 네이버에서도 검색이 될 겁니다.
물론 네이버와 구글에서 추천하고 싶은 글이어야 순위가 위에 올라오고 유입이 되겠죠.
마지막으로 광고가 남았는데 광고는 블로그 개설하고 바로 올릴 수는 없기 때문에 다음에 광고 연동하는 방법을 올려보겠습니다.
참고로 가능하면 애드센스 열심히 도전해서 애드센스 광고를 따내는 것을 추천드립니다.
데이블도 괜찮다고는 하던데 안 써봤고 애드핏이랑 텐핑은 비추입니다.
물론 구매를 끌어낼 자신이 있다면 쿠팡 파트너스도 나쁘지 않은 선택이겠죠.
'IT기타 > 코딩 블로그 운영' 카테고리의 다른 글
| 깃허브 페이지 액션에서 403 에러 날 때 대응 (0) | 2023.10.30 |
|---|---|
| 깃허브 저장소 삭제 이후 계속 동일한 페이지 나올 때 확인 사항 (0) | 2023.10.19 |
| Jekyll로 만든 깃허브 블로그 테마 변경 방법 (0) | 2023.08.16 |
| Jekyll로 만든 깃허브 블로그 배포하기 (0) | 2023.08.07 |
| 깃허브 블로그를 위한 루비와 Jekyll 설치하기 (0) | 2023.08.07 |




