말랑말랑제리스타일
깃허브 블로그를 위한 루비와 Jekyll 설치하기 본문
깃허브 블로그를 시작하려면 거의 Jekyll은 필수 항목이라고 할 수 있는데요. Jekyll이 뭔지 왜 루비를 설치해야 하는지, 어떻게 루비와 Jekyll을 설치할 수 있는지를 정리해 봤습니다.
Jekyll은 어떤 프로그램인가
Jekyll은 설치형 블로그 생성기 중 하나로 루비라는 언어를 기반으로 만들어졌습니다.
이 지킬의 역할은 마크다운이라는 포맷으로 작성된 문서를 HTML 문서로 변환해서 정적 사이트 형태로 보여주는 건데요. 마크다운은 상대적으로 HTML에 비해 작성이 편리하고 이미지나 링크, 표 등의 표현을 간단하게 만들어준 포맷이죠.
주로 깃허브 블로그를 사용하는 경우 포스팅이나 각종 문서를 마크다운 파일로 관리하게 되고 그러다 보니 Jekyll이 깃허브 블로그를 만드는 데 필수 아닌 필수 항목이 되었죠.
루비는 어떤 언어인가
앞서 깃허브 블로그에서 마크다운 문서를 변환하는 프로그램으로 Jekyll을 사용하고 이 Jekyll은 루비라는 언어를 기반으로 만들어졌다고 했는데요.
루비는 일종의 스크립트 언어로 일본에서 만들어진 오픈 소스 프로그래밍 언어입니다.
물론 Jekyll을 이용해 깃허브 블로그를 생성하기 위해서 루비의 문법이나 소스 구조를 자세히 알 필요는 없습니다.
하지만 Jekyll은 루비라는 언어로 만들어졌고, Jekyll을 설치하거나 Jekyll을 이용해 깃허브 블로그를 생성하는 데에 루비 명령어를 사용해야 되기 때문에 우리는 루비를 설치해야 합니다.
여기까지 정리하면 Jekyll을 이용해 깃허브 블로그를 만드는 순서를 3단계로 요약해 보면 아래와 같다는 거죠.
1. 루비를 설치한다.
2. 루비를 이용해 Jekyll을 설치한다.
3. 루비 명령어를 이용해 Jekyll 깃허브 블로그를 생성한다.
그럼 이 순서대로 설치 방법을 따라 해봅시다.
루비 설치 방법
먼저 루비를 설치해 줍시다. 하단의 루비 공식 사이트로 들어가 줍니다.
RubyInstaller for Windows
Is RubyInstaller for you? RubyInstaller is the easiest and most widely-used Ruby environment on Windows. And Ruby is a great language for beginners as well as professionals. It’s suitable for small scripts as well as large applications. RubyInstaller com
rubyinstaller.org
홈페이지에 들어가면 다운로드 버튼이 있는데요.
애처롭게도 제가 맥이 없어서 언젠가 맥을 사게 되면 맥에 루비를 설치하는 방법도 업로드하도록 하겠습니다.
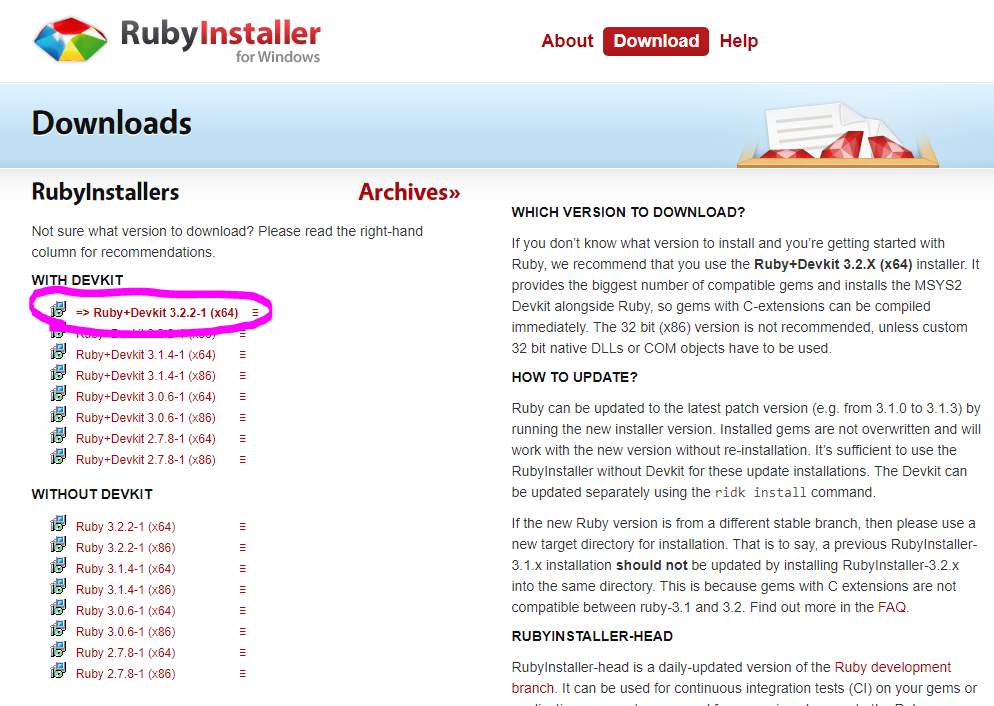
다운로드 버튼을 눌러서 들어가면 좌측에 버전이 엄청 많이 있습니다.
자신의 윈도우 버전을 확인해서 64비트 버전 내지 32비트 버전(x86)을 다운로드하여주시면 됩니다.
가능하면 최신 버전을 받는 게 좋을 것 같고 반드시 Devkit이 포함된 버전으로 설치해야 합니다.
즉, 64 비트면 맨 위에 동그라미 표시한 버전을 받으면 되고 32비트 윈도우를 사용 중이라면 바로 밑에 버전의 루비를 다운로드하면 된다는 거죠.

설치파일을 실행하면 화면과 같이 라이선스 동의 화면이 나옵니다.
차분히 읽어보실 분들은 읽어보시고 승인을 한 뒤에 다음으로 넘어갑니다.
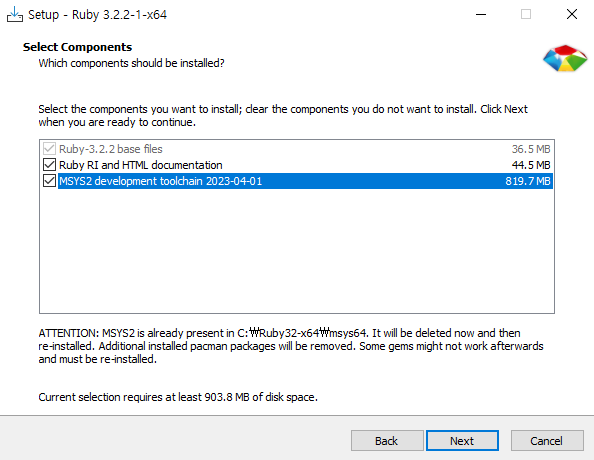
다음 화면에서 설치 항목을 선택하는데요.
Development toolchain이 체크가 풀려있을 수 있는데 전부 체크하고 다음 버튼을 눌러줍니다.
Development toolchain이 용량이 가장 크고 전체 용량이 903 메가면 거의 1기가로 좀 큰 편이네요.
여하튼 다음을 누르면 이제 설치가 진행됩니다.
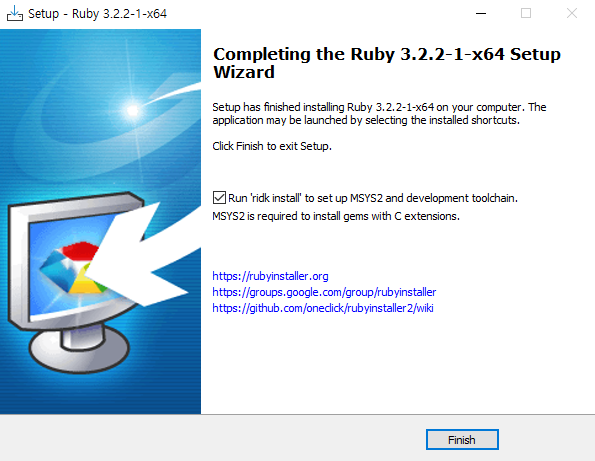
설치가 완료되면 이런 화면이 보일 텐데요.
화면처럼 Run 'ridk install' to set up MSYS2 어쩌고 된 부분에 체크를 하고 완료해 줍니다.
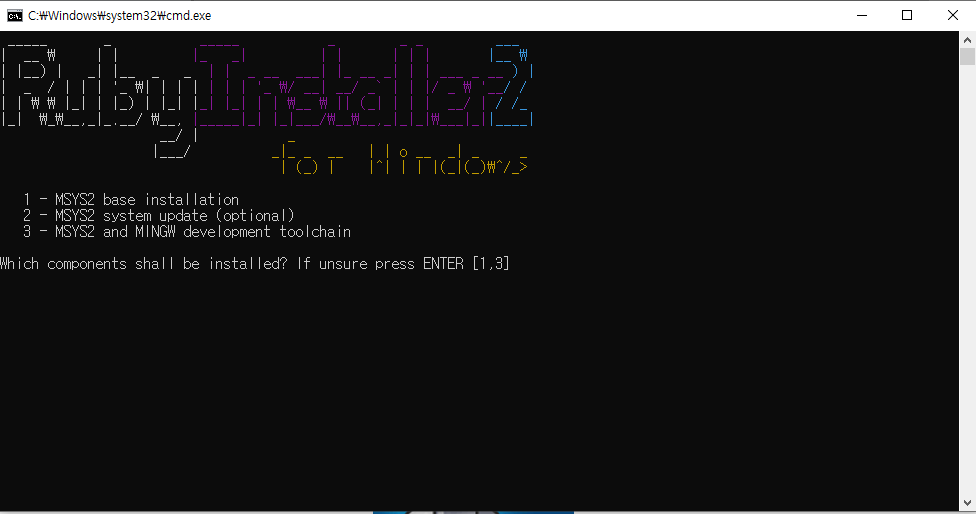
이게 툴체인 설치화면인데요. 루비를 이용해서 뭔가 개발을 할 건 아니기 때문에 숫자 1을 누르고 엔터키를 눌러 베이스만 설치해 줍니다.

이런 문구가 나왔다면 루비 툴체인까지 설치가 완료되었다는 뜻입니다.
이제 우리는 루비를 사용할 수 있습니다.
윈도우 키를 누르고 cmd라고 쓴 뒤 엔터 키를 눌러주세요.
명령 프롬프트라는 커맨드창이 뜰 겁니다.

여기에 ruby -v라고 입력해서 설치한 루비 버전이 나오면 설치가 성공한 겁니다.
루비 명령어를 이용한 Jekyll 설치 방법
이제 루비 설치가 끝났고 우리는 Jekyll을 설치할 준비가 되었습니다.
커맨드 창을 끄지 마시고 그대로 둬주세요.
우리는 일단 루비의 gem이라는 명령어를 사용할 건데요. gem은 루비의 패키지 관리자로 node js의 npm이나 파이썬의 pip 등과 비슷한 용도로 생각하시면 됩니다.
이 루비의 gem 명령어로 Jekyll 번들 패키지를 설치해 봅시다.
명령 프롬포트(커맨드 창)에 아래와 같이 입력하고 엔터 키를 눌러줍니다.
gem install jekyll bundler
화면과 같이 여러 가지 설치 관련 문구가 나오면서 Jekyll이 설치가 됩니다.
이렇게 Jekyll이 설치가 완료되었다면 "jekyll -v" 명령어로 지킬의 버전을 확인할 수 있습니다.(약간 시간이 걸림)
Jekyll을 이용해 블로그 생성
마지막으로 Jekyll을 이용해서 블로그를 생성해 봅시다.
참고로 블로그 생성까지만 이 글에서 하고 깃허브 페이지로 올리는 방법은 다음 글에서 상세하게 설명하겠습니다.
일단 깃허브 블로그 프로젝트를 만들 폴더를 하나 생성해 주세요.
저는 D드라이브에 MyJekyllProject라는 폴더를 하나 만들어볼게요.(개인적으로 언어나 패키지별로 정리하는 편이라...)
폴더를 만들었다면 명령 프롬포트(커맨드 창)에서 "d:"라고 입력해서 D드라이브로 이동해 주고 "cd MyJekyllProject"라고 입력해서 해당 폴더로 이동해 줍니다.
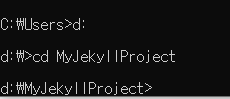
사실 커맨드 창에서 뭘 하는 게 겁날 수 있는데 겁먹지 마세요. 저도 사실상 윈도우 커맨드는 간단한 명령어 몇 개밖에 사용할 줄 모릅니다.
자 이제 이 폴더 안에다가 깃허브 블로그를 만들어줄 겁니다.
커맨드 창에 아래와 같이 입력해서 Jekyll 블로그를 하나 만들어줍니다.
Jekyll new [블로그 명] --skip-bundle저는 JerrysDevCenter라는 블로그를 하나 만들어볼게요.
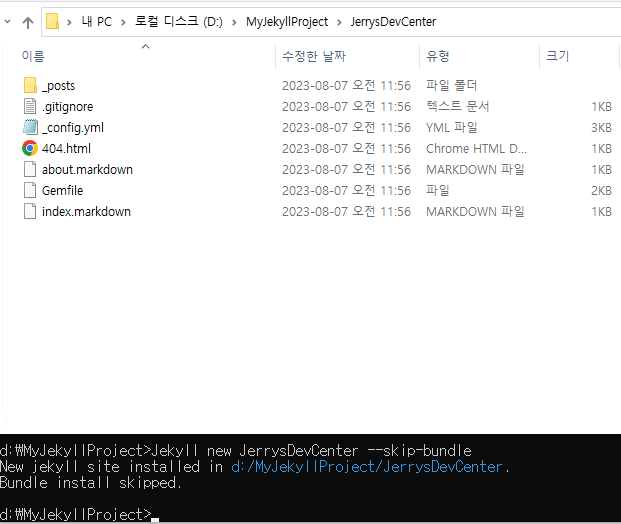
자 이렇게 상단의 명령어를 입력하고 엔터 키를 눌러주면 Jekyll 블로그 생성이 끝납니다.
그런데 실행파일이 없죠? Jekyll 프로젝트는 명령어로만 실행되거든요.
cd [블로그 명]이런 명령어를 써서 방금 만든 프로젝트 내부로 명령 프롬포트(커맨드 창)를 이동시킵시다.
그리고 jekyll serve라는 명령어를 입력해 주세요.
그러면 뭐가 줄줄줄 나오고 밑에서 세 번째 줄에 Server address라고 나올 건데요.
여기에 있는 http://127.0.0.1:4000/을 그대로 복사해서 크롬 주소창에 넣어보세요.
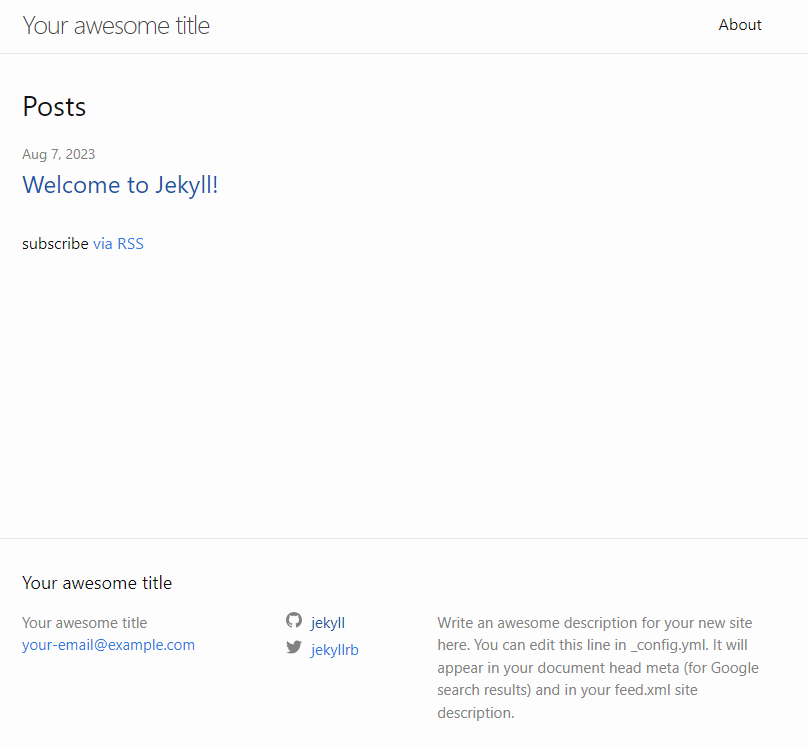
이런 창이 뜬다면 성공한 겁니다.
이후에 이 블로그를 꾸미기를 먼저 할지 깃허브에 올리는 걸 먼저 할지는 여러분의 선택에 달려있는데 저는 개인적으로 깃허브 페이지에 이 블로그를 먼저 올려볼 예정이고 그 과정도 상세하고 쉽게 설명하는 글로 돌아오겠습니다.
'IT기타 > 코딩 블로그 운영' 카테고리의 다른 글
| Jekyll로 만든 깃허브 블로그 테마 변경 방법 (0) | 2023.08.16 |
|---|---|
| Jekyll로 만든 깃허브 블로그 배포하기 (0) | 2023.08.07 |
| Jekyll을 이용한 깃허브 블로그 정석대로 만들기 (0) | 2023.08.07 |
| 깃허브 블로그 설치 없이 가장 쉽게 만들기 (1) | 2023.07.14 |
| 깃허브 블로그의 티스토리, 워드프레스 대비 장단점 (1) | 2023.07.14 |




