말랑말랑제리스타일
아나콘다 가상환경 생성과 테스트 본문
딥러닝 실습을 위해 아나콘다 가상환경을 생성하고 생성 여부를 테스트하는 방법입니다.
먼저 이 글을 읽기에 앞서 진행되어야될 부분은 아나콘다 또는 미니콘다가 설치되어있어야 합니다.
아나콘다 가상환경 생성
먼저 아나콘다 가상환경을 생성할 폴더를 만들어줍니다.
저는 D 드라이브에 tf_test라는 폴더를 생성했습니다.
그리고 anaconda powershell promport를 실행해 줍니다.
정상적으로 아나콘다나 미니콘다가 설치되었다면 윈도우 실행 메뉴에서 anaconda라고 검색하면 나올 겁니다.
실행되었다면 해당 폴더로 이동해 줍니다.
참고로 드라이브 변경은 드라이브 명칭 뒤에 콜론을 붙여서 명령어로 입력하면 이동 가능합니다.
예를 들어 D 드라이브로 이동한다면 아래와 같이 이동해줄 수 있죠.
D:그리고 cd 명령어를 사용해 해당 폴더로 이동해 줍니다.
cd tf_test
이제 이 d 드라이브의 tf_test로 이동되었을 텐데요.
여기다가 아래 명령어를 이용해 가상환경을 생성해 줍니다.
conda create -n [가상환경 명칭] anaconda잠깐 있다가 "Proceed [y]/n"이라고 나올 텐데 y 입력하고 엔터를 눌러 진행해 줍니다.
뭐 길게 나오면 엔터치고 더 기다려줍니다.
그럼 한참 걸릴 텐데 기다리면 다시 폴더 경로가 나오면서 아나콘다 가상환경 생성이 완료됩니다.
폴더에 들어가도 아무것도 안 보이지만 생성 완료된 겁니다.
아나콘다 가상환경 생성되었는지 확인
아나콘다 가상환경 생성 이후에도 폴더에는 앞서 말했듯이 아무것도 보이지 않습니다.
대신 아래 명령어를 입력하면 생성된 가상환경에 설치된 패키지 리스트 확인이 가능하죠.
conda list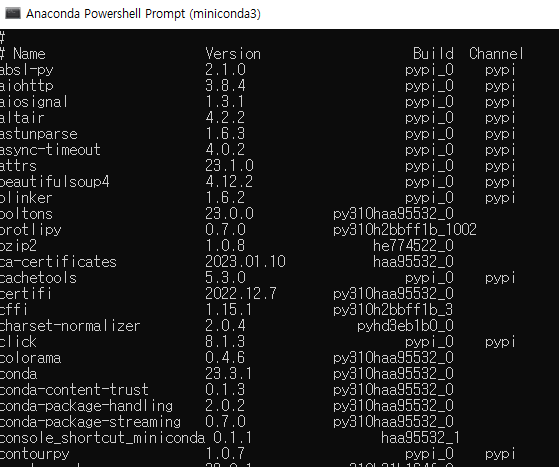
여기서 확인이 되었다면 아나콘다 가상환경을 실행해서 제대로 생성되었는지 확인해 봅시다.
잘 보면 폴더 경로 앞에 base라고 되어있죠.
이건 아직 가상환경이 실행이 안되어서 그런 겁니다.
실행하는 명령어는 아래와 같습니다.
conda activate [가상환경 명칭]이렇게 하면 가상환경이 실행되면서 base가 가상환경 명칭으로 바뀝니다.
참고로 가상환경 종료 명령어는 아래와 같습니다.
conda deactivate가상환경이 실행되었다면 pip install 명령어를 이용해서 각종 파이썬 패키지 설치가 가능하고요.
jupyter notebook이라는 명령어를 실행하면 이 가상환경이 있는 폴더에서 바로 주피터 노트북이 실행 가능합니다.
노트북을 새로 만들어서 import 해보면 제대로 가상환경이 세팅되었는지 확인이 가능하겠죠.
'프로그래밍 > 딥러닝' 카테고리의 다른 글
| TensorFlow에서 사용되는 3가지 손실함수 (0) | 2024.03.20 |
|---|---|
| 딥러닝 활성화 함수 중 ReLU 쓰는 이유 (0) | 2024.03.19 |
| [딥러닝 입문]딥러닝 모델의 정의 (1) | 2024.01.25 |
| [딥러닝 입문] 딥러닝 테스트하기 위한 데이터 전처리 과정 (1) | 2024.01.24 |
| [딥러닝 입문] 2D 텐서와 3D 텐서를 알기 위한 텐서의 개념 (0) | 2024.01.24 |



